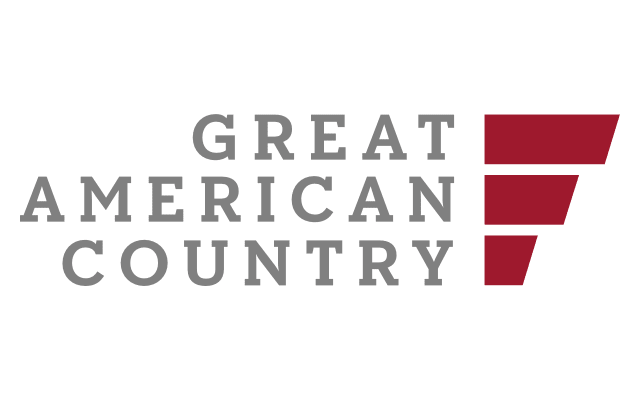In the realm of modern entertainment, where captivating visuals reign supreme, your Vizio TV stands as a gateway to a world of cinematic wonder and immersive viewing experiences. Whether you’re engrossed in the latest blockbuster, englued to the pulsating drama of a sports match, or simply unwinding with your favorite show, the picture quality of your television plays a pivotal role in elevating your enjoyment.
In this guide, we delve into the art and science behind achieving the best picture settings for your Vizio TV. Unraveling the complex interplay of colors, contrasts, resolutions, and refresh rates, we’ll walk you through a step-by-step journey to unlock the true potential of your television’s display capabilities. From vibrant hues that breathe life into every frame to shadowy depths that add an extra layer of intrigue, we leave no stone unturned in our quest to optimize your viewing pleasure.
Optimal Picture Settings for Standard Dynamic Range (SDR) Viewing
Standard Dynamic Range (SDR) constitutes the majority of content displayed on televisions today. To ensure the best visual experience, it’s vital to adjust the settings correctly. Here are some recommended adjustments to enhance your viewing experience with SDR content:
1. Core Settings:
- Contrast: Set at 50. This maintains a balance between the darkest and brightest parts of the image;
- Brightness: Stick to 50. This level provides an optimal base to make sure the image is neither too dark nor overly bright;
- Color: A level of 50 ensures the truest representation of colors in your content;
- Tint: Maintain this at 50 for a neutral, balanced hue;
- Sharpness: Keep at 0 to avoid adding any artificial details to the image which can degrade the quality;
- Color Temperature: Begin with a warm setting. However, this can be adjusted warmer or cooler, depending on individual preferences and the ambient light of the room.
2. Advanced Settings:
It’s advised to maintain initial settings for more nuanced adjustments like ‘Black Detail’, ‘Local Contrast’, and ‘Backlight Control’. After becoming familiar with the TV’s performance and understanding the interplay of different settings, feel free to fine-tune these to suit personal tastes.
3. Demystifying Brightness vs. Backlight Control:
It’s common to mix up Brightness with Backlight Control, but understanding the distinction is pivotal for optimal settings.
- Brightness: Directly influences the displayed image. Adjusting the brightness impacts how dark or light the image appears on the screen. As a general rule, adhering to the recommended setting above ensures peak picture quality;
- Backlight Control: This is more about the ambient environment than the content itself. It adjusts the overall illumination of the screen based on room lighting. A brightly lit room might require increased backlight to counteract ambient light, while a dim room might benefit from a reduced backlight. Adjust this setting based on room conditions to achieve a comfortable and clear viewing experience.
Harnessing the Potential of High Dynamic Range (HDR) Viewing
The evolution from Standard Dynamic Range (SDR) to High Dynamic Range (HDR) marks a significant leap in imaging technology. HDR not only ensures brighter visuals but also delivers sharper, more intricately detailed images at rapid speeds. For those using a Vizio TV, the built-in native apps come HDR-enabled, ensuring an advanced viewing experience right out of the box.
1. Automatic Adaptation for HDR:
One of the standout features of modern televisions is their adaptability. Transitioning from SDR to HDR content prompts an automatic shift in picture settings, aligning them with the optimal ranges tailored for HDR. To make the most of this feature, users need to make just a couple of manual adjustments:
- Picture Mode: Opt for “Calibrated Dark.” This mode is designed to heighten the richness of HDR visuals by accentuating shadows and details;
- HDMI Mode: Set to “2.1” to take full advantage of faster data transmission and improved resolution.
2. Default Settings – The Key to Authentic HDR:
While the default settings have been engineered to provide a remarkable HDR experience, every viewer’s preference and environment can vary. However, it’s recommended to leave most settings in their default state to ensure true-to-life HDR representation.
3. Tweaking for a Brighter Display:
For some, the default HDR setting might seem a tad subdued, especially in rooms with ample ambient light. If the visuals appear slightly dim, consider these adjustments for a more luminous display:
- Gamma: Adjusting to 1.8 can help in lightening the overall image without compromising on detail;
- Backlight: Turn it up to the maximum. This will significantly brighten the screen, making visuals pop even in well-lit conditions;
- Color Temperature: Set it to “Normal” to maintain a balanced color palette, neither too warm nor too cool.
Comprehensive Guide to Dolby Vision on Vizio TVs
Dolby Vision Explained:
Dolby Vision represents an advanced imaging technology, pioneered by the renowned Dolby Labs, designed to elevate the viewing experience by delivering unmatched picture quality for High Dynamic Range (HDR) content. Its primary purpose is to render visuals that are both breathtakingly vivid and true to the creator’s intent.
Vizio TVs and Dolby Vision:
Vizio, a brand synonymous with cutting-edge television technology, is fully equipped to support Dolby Vision. Not only do its native applications seamlessly integrate with this technology, but Vizio TVs also facilitate Dolby Vision compatibility for a plethora of external gadgets and devices.
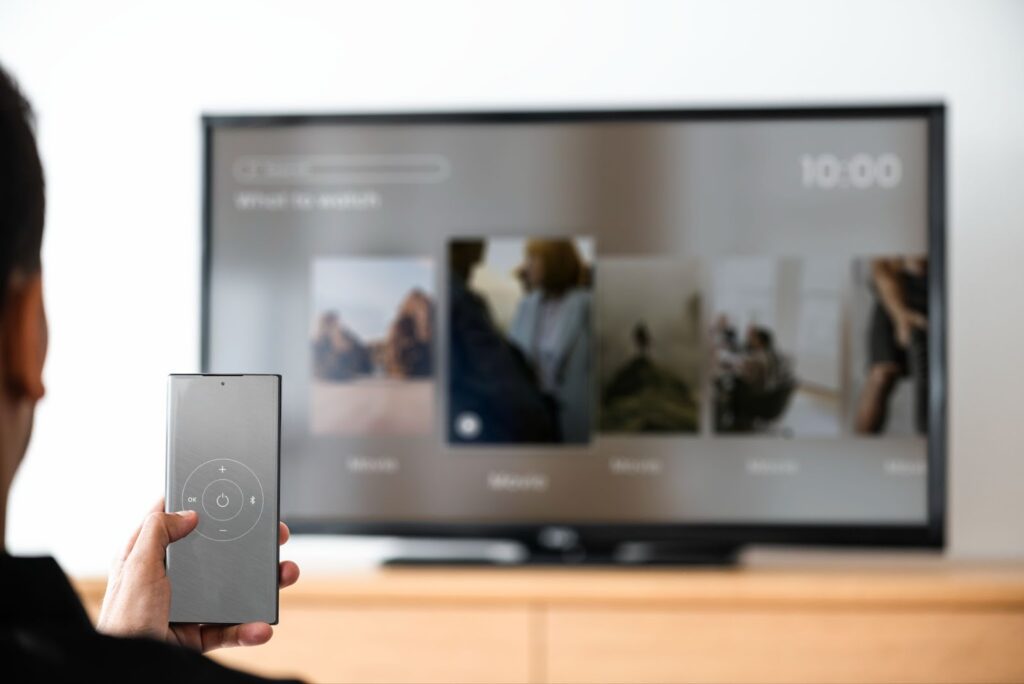
Automatic Adjustments for Optimal Viewing:
One of the wonders of Dolby Vision technology is its ability to make automated adjustments. When a viewer selects Dolby Vision content, the TV intuitively adapts certain settings to optimize picture quality. For those looking to experience visuals at their pinnacle, it’s advisable not to manually alter these settings. Trust the technology; it’s crafted to present Dolby Vision content in its most pristine form.
Mastering Motion Settings on Vizio TVs
Decoding Motion Settings:
To understand television motion settings, two terms stand out: motion interpolation and judder settings.
Motion Interpolation: This technology essentially bridges the gap between the frame rate of the content being viewed and the TV’s refresh rate. By increasing the frame rate of the content, motion interpolation ensures smoother transitions, especially beneficial for fast-paced scenes.
Judder Settings: Judder, a phenomenon where viewers perceive jerky motion, arises when there’s a mismatch between content frame rate and the TV’s refresh rate. The judder settings are specifically tailored to combat this by providing a fluid viewing experience.
Vizio TVs – Motion Capabilities and Limitations:
It’s important to note that while Vizio TVs excel in many aspects, they currently lack a motion interpolation feature. However, they make up for this by offering robust judder settings that effectively counteract 24p judder, irrespective of whether the content source is native or external.
Enhancing Viewing with Vizio’s Judder Settings:
For viewers keen on making the most of their Vizio TV’s motion capabilities, follow these steps:
- Activate the “Film Mode” to ensure smoother transitions during scenes;
- Turn off the “Full Colour 4:4:4” setting. This step can help in further reducing any visual discrepancies and delivering a more cohesive viewing experience.
Optimal Gaming Settings for Vizio TVs
Vizio TVs, renowned for their versatility, provide stellar performance for TV shows and movies. However, for the gaming community, slight tweaks are recommended to ensure the most vibrant and responsive experience.
Accessing the Gaming Mode:
- Begin by navigating to the standard SDR and HDR settings;
- Enter the “Gaming Engine Menu” and activate the “Game Low Latency” option. Unique to Vizio TVs, this option remains accessible even within the Picture Mode;
- If your game requires a higher signal bandwidth, it’s advised to set the HDMI mode to “2.1”. This ensures smoother gameplay and enhanced graphics;
- For the best visual experience, retain the default settings unless you have specific preferences.
PC Gaming on Vizio TVs:
- Vizio TVs break the norm by allowing PC gaming without necessitating any unique configurations;
- Activating the previously mentioned “Game Low Latency” mode from the Gaming Engine Menu is all you need;
- Even though Vizio TVs lack a designated “computer” Picture Mode, achieving a chroma 4:4:4 display is straightforward. Simply choose the “Full Colour 4:4:4” option.
Setting Guide for Various Vizio TV Models
Different Vizio TV models might require various calibration methods. The following details provide optimized settings for a few popular models.
P Series:
SDR Content Settings:
- Picture Mode: Calibrated Dark;
- Backlight: 50;
- Brightness: 50;
- Contrast: 50;
- Colour: 50;
- Tint: 0;
- Sharpness: 0;
- Colour Temperature: Normal;
- Gamma: 2.2;
- HDR Content Settings;
- Full UHD Colour: On;
- Chrome: 4:4:4.
M Series:
SDR Content Settings:
- Picture Mode: Calibrated Dark;
- Contrast: 50;
- Black Level: 50;
- Colour Temperature: Normal;
- HDR Content Settings;
- Picture Mode: Calibrated Dark;
- Full UHD Colour: On.
D Series:
Vizio’s D Series simplifies settings with no separate calibration for SDR and HDR content.
General Settings:
- Picture Mode: Calibrated Dark;
- Backlight: 22;
- Brightness: 50;
- Contrast: 50;
- Colour: 50;
- Tint: 0;
- Sharpness: 0;
- Colour Temperature: Normal;
- Gamma: 2.2.
Tailoring the settings to each Vizio model ensures viewers and gamers get the best out of their entertainment experiences. Always remember to experiment and adjust according to personal preferences.
Adjusting Picture Settings on Vizio Smart TVs: Step-by-Step
Achieving the perfect visual experience on a Vizio TV involves understanding and modifying a mix of settings tailored to individual preferences. For those who are uncertain about navigating through these settings, the following instructions will clarify the process:
- Powering the TV: Ensure the Vizio TV is switched on;
- Accessing the Menu: Use the remote control to press the “Menu” button;
- Navigating to Advanced Video Options: Once the menu is displayed, utilize the arrow keys on the remote to highlight and select the “Advanced Video” choice;
- Exploring the Advanced Settings: Here, users will be presented with an array of settings like:
- Edge Enhancement: Improves clarity at object boundaries;
- Local Contrast: Enhances the contrast in localized areas for a sharper image;
- Backlight Control: Manages the brightness emitted from the screen’s backlight;
- Gamma: Adjusts the balance between light and dark areas;
- Gaming Engine: This is a special setting that, when delved into, offers additional configurations ideal for gaming.
Some settings come with a toggle function, while others, like Gamma, present the user with a numerical range to fine-tune their viewing experience.
Troubleshooting Picture Quality Concerns on Vizio TVs
Even after diligently adjusting settings, some might face hiccups in the visual quality of their Vizio TVs. While professional help is an option, here are some preliminary steps to potentially resolve these issues:
- Secure All Connections: Inspect and ensure that all power cables, HDMI connections, and other links to the TV are securely in place;
- Hard Reset: To reset any possible glitches:
- Turn off the TV;
- Unplug the TV from the power source;
- Hold down the TV’s power button for five seconds;
- Plug the TV back in and turn it on;
- Test Various Content Types: It’s valuable to play different content types, be it streaming from built-in apps or indulging in gameplay via a console or computer. This can help ascertain if the issue is content-specific.
Should these steps not provide a solution, it might be time to consult Vizio customer support or consider a professional technician’s expertise.
Addressing Picture Quality Concerns with Vizio TVs
Subpar picture quality can significantly dampen the enthusiasm of movie enthusiasts or passionate gamers. Hence, here’s a meticulously crafted guide, enriched with details, to address common Vizio TV picture quality concerns.
1. Secure All Connections
Key Point: It’s pivotal to ensure that every wire and cable connecting to the TV is securely attached.
Start by inspecting not only the power cord but also every HDMI cable, auxiliary input, and other associated devices. A dislodged or improperly connected cable could be the primary culprit behind a deteriorated picture.
2. Resetting the Power Cycle
Key Point: An uncomplicated reset can miraculously rectify minor bugs.
For an effective reset, unplug the TV and then hold its power button for approximately five seconds. Allow the TV to rest for a minute or two before plugging it back in. Such simple resets can rejuvenate the TV’s performance and enhance picture clarity.
3. Explore Varied Content
Key Point: Determine the root of the problem by experimenting with diverse content.
If a streaming application seems problematic, switch to other content forms, such as DVDs or gaming. This assists in pinpointing if the hitch lies within the TV settings or if it’s related to a specific content source.
4. Tweak Picture Settings
Key Point: Altering the picture settings can yield remarkable improvements.
Delve into your TV’s settings, playing around with parameters like contrast, brightness, and color. The aim is to achieve a balance that suits the ambient lighting of the room and aligns with individual viewing preferences.
5. Keep the Firmware Updated
Key Point: Regular software updates can enhance the TV’s operational efficiency.
Periodically, Vizio pushes out software enhancements for its TV models, which can alleviate various glitches, including picture quality issues. To verify any available updates, navigate to the “Settings” menu, select the “System” segment, and opt for “Check for Updates”.
6. Contemplate a Factory Reset
Key Point: As a last resort, resetting the TV to its original factory settings might be the solution.
However, it’s essential to note that a factory reset wipes out personalized settings, reverting the TV to its fresh-out-of-the-box state. Consequently, users will need to reconfigure their preferences post-reset.
If, after following the aforementioned steps, the problem persists, seeking assistance from Vizio’s dedicated customer support team is recommended. Their in-depth knowledge about their products ensures effective troubleshooting.
Conclusion
Navigating the vast array of settings on modern televisions can be a daunting task, but understanding the optimal configurations, especially for a brand as renowned as Vizio, is paramount for the ultimate viewing experience. This article has provided a comprehensive breakdown of the best picture settings tailored for Vizio TVs. By adjusting these settings, viewers can unlock the full potential of their screens, ensuring that movies, games, and other content are displayed in rich detail and vibrant colors. Remember, while the recommended settings provided serve as a general guideline, individual preferences and room conditions might necessitate minor tweaks. Therefore, feel free to experiment and find that perfect balance that suits your personal taste. With the right adjustments, your Vizio TV can truly deliver a cinematic experience right in the comfort of your living room.