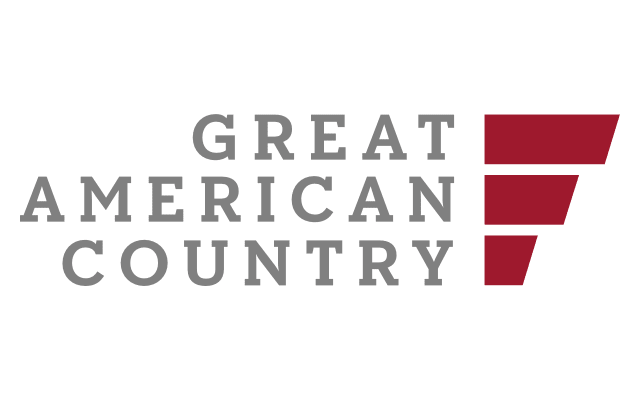Navigating streaming disruptions on Samsung (S) televisions, especially with a platform as popular as Netflix (N), can be distressing for users. Such televisions, revered for their adaptable nature and seamless integration with acclaimed streaming platforms, occasionally face hitches.
Dive into this guide to unearth effective resolutions for such anomalies, keeping your binge-watching experiences untainted.
Troubles with Netflix on Samsung Displays: Unraveling Fixes
S displays, while known for their adeptness in seamlessly integrating with streaming platforms, are not immune to occasional glitches. An unexpected disruption in your viewing session on an S screen can be unsettling.
Fear not. There’s a repertoire of straightforward, yet potent solutions that can resurrect Netflix’s functionality on your Samsung display.
Delve into the subsequent sections to unravel the predominant reasons behind these disruptions and walk through a methodical guide to restore the balance.
Power Cycling Your Samsung Display
A surprisingly simple yet potent solution to breathe life back into your application on a S display involves disconnecting the TV from its power source. Ensure a pause of a solid minute before reconnecting it.
During this intermission, depress the display’s power switch (bypass the remote here) for half a minute. This action dispels residual energy, executing a mild system reboot.

Upon re-energizing your screen, app’s operability should ideally be restored. If anomalies persist, consider exploring other remedial avenues.
Assessing Netflix’s Operational Status
Prior to plunging into advanced troubleshooting avenues, affirm that the issue doesn’t stem from the platform’s server side. Such server outages, though infrequent, can impede the application’s performance on your S screen.
Endeavor to launch Netflix on alternate devices such as mobiles or PCs. Monitoring platforms like Downdetector or N’s official channels on platforms like Twitter can also offer insights.
If you ascertain server-side hiccups, patience is your ally. However, if the servers are operational, resort to the subsequent solutions.
Reinvigorating Netflix on Samsung Display
Here’s a sequence to rejuvenate the app on your Samsung screen:
- Access the main interface of your Samsung display and pinpoint Netflix;
- Traverse to the Application Library, and spot the configuration cog situated at the top right;
- Highlight Netflix, opt for “Remove”, and reaffirm;
- Re-energize your screen;
- Revisit the Application Library and incorporate Netflix anew;
- Gauge its performance by streaming diverse content;
- Persisting hitches? Continue to our next section.
Revitalizing the Samsung Application Suite
S’s Application Suite, the digital marketplace for your display, occasionally requires rejuvenation.
To refresh:
- Use your controller to access “Configuration” or “Menu” in the absence of a direct “Configuration” option;
- Traverse to “Assistance”, followed by “Auto-diagnosis”;
- Identify “Application Suite Reset” and activate it. Input the display’s security code (default is typically “0000”);
- Post reset, re-integrate and re-authenticate your N account.

Refreshing Connectivity Apparatus
Connectivity, in the modern age of streaming and digital entertainment, forms the backbone of a seamless user experience. It’s not just about having an internet connection; it’s about ensuring that connection is robust, stable, and optimized for data-intensive applications like Netflix. When N becomes inaccessible on your TV, more often than not, the root of the problem lies somewhere in the connectivity apparatus. Let’s dive deep into how to troubleshoot and refresh this system to ensure optimal performance:
- Diagnosing the Issue: Before jumping to conclusions, it’s essential to diagnose where the issue lies. Begin by testing the network connectivity using other devices that rely on Wi-Fi. These could be your smartphone, tablet, laptop, or any other smart gadget. By doing this, you’re essentially trying to understand if the issue is with the TV itself or a broader problem affecting all connected devices;
- The Router: Your Gateway to the World Wide Web: If you find that multiple devices are struggling to connect or maintain a stable connection, your suspicion should then turn towards the router. This device acts as a bridge between your home network and the broader internet. Like any electronic gadget, routers can sometimes become overwhelmed, especially if there are too many devices connected, background tasks running, or firmware issues;
- The Refreshment Procedure: A straightforward way to resolve most router-related issues is a simple restart. Here’s how to properly rejuvenate your router:
- Start by unplugging the router from the power source. While it might be tempting to just switch it off using a button, unplugging ensures a complete break in the power supply;
- Leave it disconnected for a minute or two. This brief pause allows any residual memory or minor glitches to clear out;
- Reconnect the router to the power source and wait for all its indicator lights to stabilize. This can take a couple of minutes, depending on the router model.
- Re-establishing the Connection: Once your router is up and running, try connecting your TV (and other devices) back to the Wi-Fi. For an added measure, consider forgetting the network on your TV and then re-establishing the connection by entering the Wi-Fi password again. This process ensures a fresh handshake between the device and the router, often resolving any lingering issues;
- Beyond the Router: While the router is a common source of connectivity problems, it’s not the only one. The modem, which is often a separate device from the router, can also experience hiccups. If refreshing the router doesn’t solve the problem, consider giving the modem the same treatment. Disconnect, wait, and reconnect.
Post these refreshment steps, connectivity with such platforms should ideally be restored, offering a smooth and hassle-free streaming experience on your display. Regularly rebooting your router, say once a month, can preemptively counter many connectivity issues, ensuring that your binge-watching sessions remain uninterrupted.
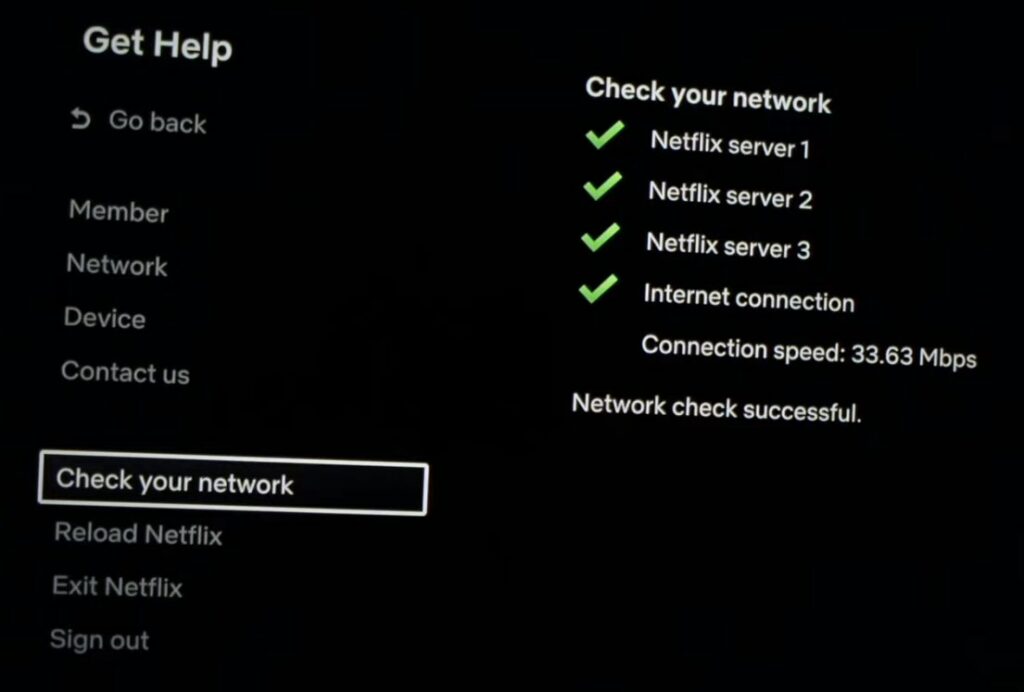
Evaluating Network Velocity
The streaming competency of your display hinges significantly on network velocity. Execute an online speed assessment, concentrating on download metrics. For fluid streaming, maintain at least 25-50 Mbps.
Below-par speed could signify:
- An unsuitable internet subscription. Endeavor for 200 Mbps or more, accounting for Wi-Fi or VPN-related decelerations;
- An antiquated or sub-par router. Mull over upgrading or employing Wi-Fi boosters for superior connectivity;
- Synchronizing Samsung Display Firmware;
- Maintaining updated firmware can circumvent compatibility rifts with applications like Netflix. Navigate to your screen’s “Configuration”, followed by “Assistance” and “Software Revision”. Initiate an auto-update.
While the refreshment unfolds, patience is imperative. With the conclusion of the update, potential rifts with such apps should be rectified.
Performing a Complete Factory Reset on Samsung Television
If persistent issues with your Samsung television continue to bother you, then considering a comprehensive factory reset might be a viable solution.
Initiate the process by pressing the Home icon on your controller, leading you to the route Settings > General > Reset (alternatively, Settings > Support > Self Diagnosis > Reset can be used).
Your set’s security PIN is essential for the process (typically, it’s “0000”). Post this, the television will cycle off and reboot, showcasing the primary setup interface.
Should there be a lapse in memory regarding the PIN, instructions related to both the Samsung Smart Remote and Standard Remote Control can assist. After completion, the television requires a brief duration to initialize and possibly, the reinstallation of the Netflix application might be needed.
Delving into Other Probable Causes and Remedial Measures
| Reason | Explanation | Remediation Measures |
|---|---|---|
| Account Discrepancies | Possible hiccups with billing or incorrect access details. | Validate active Netflix membership, update payment info, refresh login on all devices. |
| Application Cache/Data | Purging cache/data for the app can address certain issues. | Navigate to application settings, select Netflix, clear cache/data, then reboot television. |
| Equipment Compatibility | Some dated Samsung television versions might not gel with current app versions. | Verify through official Samsung channels or contemplate an external streaming device. |
| HDMI Connectivity Woes | For Netflix via external gadgets, ensure HDMI connections are optimal. | Examine HDMI connections, consider a different port or inspect the external device elsewhere. |
| DNS Configurations | Misconfigured DNS can deter access. | Modify DNS to auto or apply public DNS like Google’s. Restart and reattempt Netflix access. |
| Software Obstruction | Built-in safeguards might be inhibiting Netflix. | Briefly suspend such features, retry Netflix, and then reinstate the safeguards. |
| Bandwidth Constraints | Simultaneous internet access by multiple devices could throttle bandwidth. | Diminish concurrent device usage or mull over an enhanced internet plan. |
| Server Overburden | Netflix servers might be overwhelmed during high-traffic phases. | Wait or adjust streaming settings. Verify other platforms for broader issues. |
| Physical Component Faults | Potential defects with the television’s components. | Liaise with Samsung’s helpdesk and elucidate the concern. |
| Geographic Limitations | N offerings vary geographically. | Adopt a reliable VPN to sidestep regional restrictions. Ensure VPN efficacy for Netflix. |
| App Conflicts | External apps might interfere with N. | From settings, uninstall suspected conflicting apps, reboot the television, and retry Netflix. |
Frequently Asked Questions
Can one operate a Samsung television devoid of internet connectivity?
Certainly! Even without an internet link, an S television retains its traditional functionalities, permitting access to channels via diverse mediums like cable or antennas, and also the possibility to connect to gadgets like Blu-ray players.
What distinct attributes does a Samsung Smart TV present?
Beyond conventional channels, such TVs pave the way for varied content, including on-demand platforms such as Netflix and Amazon, music streamers like Spotify, sports-centric content, and gaming opportunities.
Do Bluetooth functionalities come as standard across all Samsung TVs?
Only select S televisions are Bluetooth-enabled, facilitating wireless interactions with devices, be it sound systems, earphones, or even hearing devices. This feature elevates the viewing dynamics, especially with options like Bluetooth-connected headphones for undisturbed audio experiences.
How secure is the Smart TV in terms of user data?
Such smart TVs come equipped with advanced security features to protect user data. They regularly roll out software updates that patch any potential vulnerabilities and have encryption mechanisms to ensure data integrity and confidentiality.
Can it be integrated with smart home systems?
Absolutely. Many Samsung TVs, especially those within the Smart TV range, are compatible with smart home systems, allowing users to seamlessly control their television using voice commands through devices like Amazon Alexa or Google Assistant.
Is screen mirroring possible on such TVs?
Yes, such TVs often support a feature known as “Screen Mirroring”, enabling users to display content from their mobile devices or computers onto the TV screen, enhancing the viewing experience.
How often should one update the software on their Samsung TV?
It’s advisable to regularly check for software updates for your Samsung TV. These updates not only provide security patches but also often come with performance improvements and new features that can enhance the overall user experience.
What’s the lifespan of a typical Samsung TV?
While it varies based on usage and model, a typical Samsung TV can last anywhere from 7 to 10 years with optimal performance. Proper care, moderate usage, and occasional servicing can further prolong the life of the unit.
Enhanced Connectivity for Optimal Streaming
In today’s age of high-definition streaming and real-time content access, the importance of a stable and robust internet connection can’t be overstated. When looking to stream Netflix on your Samsung TV, consider a hard-wired connection using an Ethernet cable.
The Ethernet Advantage: Leveraging a hard-wired connection using an Ethernet cable when streaming Netflix on your Samsung TV can significantly reduce latency issues:
- Resulting in minimal buffering;
- Offers consistent streaming speeds compared to fluctuating Wi-Fi signals.
Wi-Fi Mesh Systems: For those who prefer wireless connections, consider Wi-Fi mesh systems:
- Offers broader, more consistent coverage;
- Optimized for multiple devices, providing a more balanced internet distribution.
Upgrade to Stay Ahead: Staying updated with modem and router technologies is not a luxury but a necessity.
- Modern routers offer features like beamforming that target devices to give a stronger signal;
- Dual-band or tri-band routers can ensure less congestion and smoother streaming.
This method typically offers faster speeds and a more stable connection compared to Wi-Fi, reducing buffering and improving the overall viewing experience. Furthermore, regularly checking for and investing in modem and router upgrades can keep you abreast with the latest connectivity technologies, enhancing both range and speed.
Importance of User Profiles and Personalized Settings
Netflix provides the functionality of creating multiple profiles within a single account. This not only ensures a personalized viewing recommendation for every user but also plays a crucial role in troubleshooting. Sometimes, a particular profile may encounter issues due to corrupted data.
Tailored Recommendations: Multiple profiles mean each family member gets their unique recommendation list, making it easier to find content aligned with their preferences.
Troubleshooting Aid: If a single profile is facing issues, others remain unaffected, ensuring continued entertainment for the rest of the family:
- Helps isolate issues and narrow down potential fixes.
Personalized Controls: Each profile can set individual controls:
- Parental controls for kids;
- Adjust autoplay settings, languages, and content ratings.
Subtle Changes, Big Impact: Something as simple as changing the playback quality or turning off autoplay can drastically improve the streaming experience and resolve minor glitches.
Testing the Netflix app with another profile can help ascertain if the problem is profile-specific. Moreover, regularly reviewing and updating profile settings, such as playback preferences, can refine your streaming experience. Remember, a minor change in these settings can potentially fix playback or buffering issues.
The Evolution of Samsung TVs and Netflix Integration
Understanding the progression of technology is crucial. Samsung TVs have evolved over the years, transitioning from mere display devices to smart entertainment hubs. With the integration of applications like Netflix, the modern Samsung TV is a marvel of software and hardware synergy.
From Display to Smart Hub: The transition of Samsung TVs from mere screens to integrated entertainment systems means more features but also demands a better understanding from the user’s side:
- Incorporation of AI technologies for personalized content suggestions;
- Integration with home automation systems for seamless control.
Staying Updated with N’s Progression: As the platform ventures into newer content formats and technologies, Samsung TVs adapt to match the requirements:
- HDR, 4K, and even 8K content availability on Netflix requires compatible hardware.
Making the Right Choice: Not all Samsung TVs are created equal. When on the market for a new TV or considering an upgrade:
- Ensure the chosen model supports the latest features;
- Look for additional features like Dolby Atmos or DTS:X support for enhanced audio experiences.
As Netflix updates its platform to deliver better content in richer formats like 4K and HDR, it’s pivotal for users to be aware of their TV’s capabilities. Not all models might support the latest features offered by the platform.
Hence, when purchasing a new TV or updating your existing one, always look for specifications that align with the latest offerings to ensure compatibility and optimal performance.
Conclusion
In wrapping up our extensive look into the intricacies of using Netflix on Samsung TVs, several facets emerge as paramount. A simple act like turning your TV off and then on, known as a power cycle, can sometimes miraculously iron out glitches with the app. Before diving deep into complex solutions, a quick check on N’s server status can be enlightening, as the issue might not be on your end.
On occasions, re-establishing the presence of the app on your TV, rejuvenating the settings in the Samsung Smart Hub, or even just rebooting your Wi-Fi router can be the magic touch that resolves hiccups.
As we navigate this connected era, the speed and reliability of your internet connection, coupled with the latest software on your Samsung TV, are undeniably foundational to a flawless session. But, if the harmony between Netflix and your TV seems irreparably disrupted, a fresh start through a comprehensive factory reset on your Samsung device may be the path forward.
With the insights gained from the newer sections, it’s also evident that optimal connectivity, understanding user profiles, and staying updated with technological advancements are equally crucial for an unmatched streaming experience.