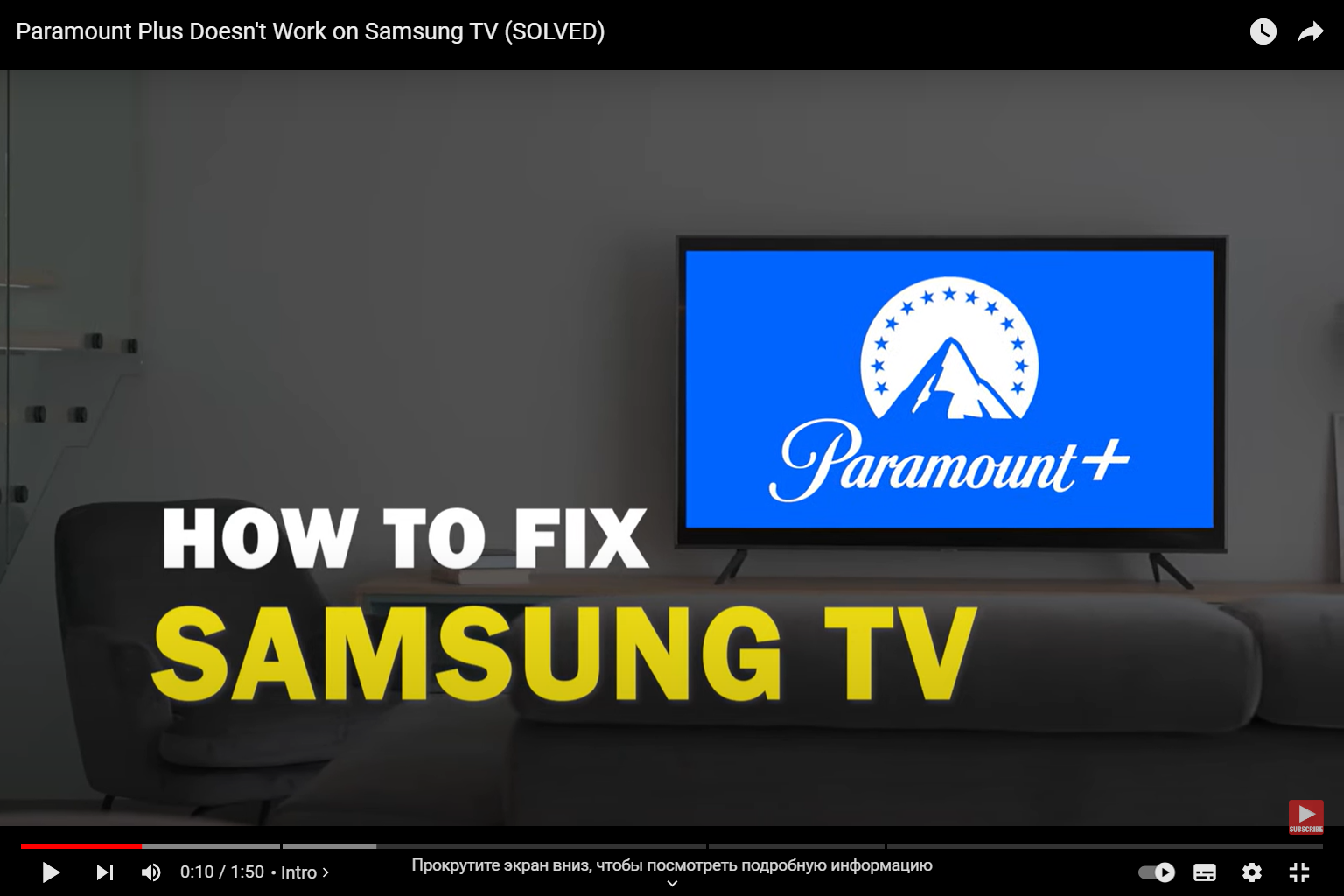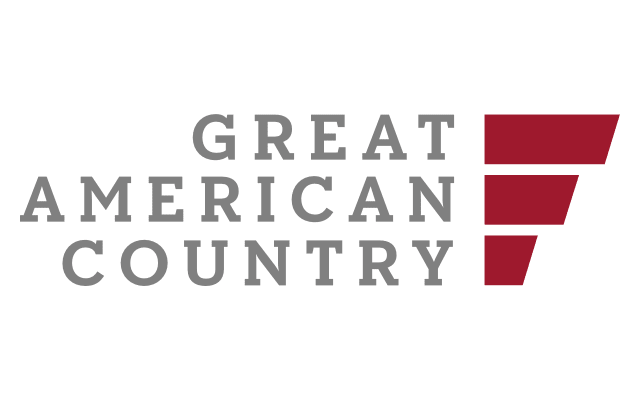If you are a fan of streaming content, you probably use platforms like Paramount Plus to access your favorite shows and movies. However, sometimes you might encounter issues while trying to use Paramount Plus on your Samsung TV.
Common Problems and Solutions:
Paramount Plus App Crashes on Samsung TV
One of the most frustrating issues users face is the Paramount Plus app crashing unexpectedly. This can disrupt your viewing experience and leave you wondering how to fix it.
Solution:
To resolve app crashes, follow these steps:
- Clear Cache and Data: Go to “Settings” on your Samsung TV, navigate to “Apps,” select the Paramount Plus app, and clear cache and data;
- Update the App: Check for updates for the Paramount Plus app on the Samsung App Store and install any available updates;
- Restart the TV: Sometimes, a simple restart can fix app crashes. Turn off your TV, unplug it from the power source, wait for a minute, and then plug it back in.
Buffering and Playback Issues
Experiencing constant buffering or playback problems can ruin your binge-watching session. Understanding the possible causes can help you tackle this issue effectively.
Solution:
To improve buffering and playback, consider these steps:
- Check Internet Connection: Ensure your Samsung TV is connected to a stable and fast internet connection. You can use a wired connection for better reliability;
- Close Background Apps: Close any unused apps running in the background to free up system resources for the Paramount Plus app;
- Reduce Video Quality: Lower the video quality settings in the Paramount Plus app to reduce buffering issues.
Poor Video Quality
If the video quality is not up to par, it can be disappointing, especially when you’re watching your favorite shows in HD.
Solution:
Follow these steps to enhance video quality:
- Check Bandwidth: Make sure other devices on your network are not consuming excessive bandwidth, which can impact the video quality on your Samsung TV;
- Use Recommended Internet Speed: Paramount Plus recommends specific internet speeds for various video qualities. Check if your internet plan meets these requirements.
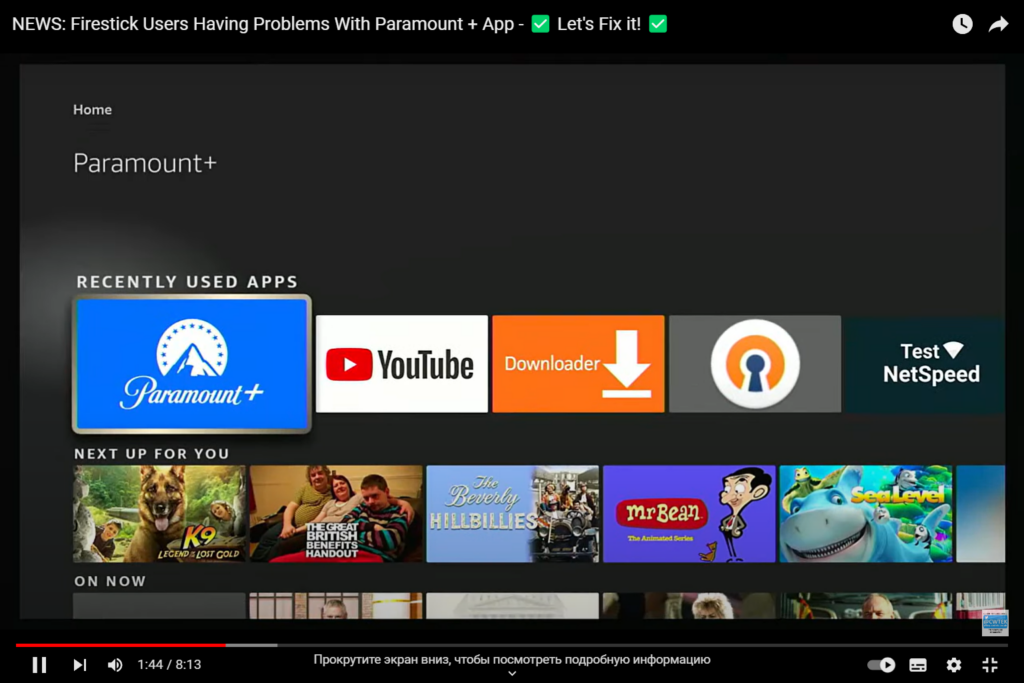
Error Messages on Paramount Plus
Encountering error messages can be confusing and leave you unsure about the next steps.
Solution:
When you encounter error messages:
- Note the Error Code: Take note of the error code displayed on your screen. This will help in diagnosing the problem;
- Check the Paramount Plus Support Site: Visit the Paramount Plus support site and search for the specific error code for troubleshooting guidance.
Samsung TV Software Updates
Sometimes, issues with streaming apps arise due to outdated TV software.
Solution:
Ensure your Samsung TV’s software is up to date:
- Check for Updates: Go to “Settings” on your Samsung TV, navigate to “Support,” and select “Software Update” to check for available updates.
Compatibility Issues
Not all Samsung TVs may be compatible with the Paramount Plus app.
Solution:
Check the compatibility of your TV model:
- Visit the Official Website: Go to the Paramount Plus website and check the list of supported devices to ensure your Samsung TV is compatible.
Troubleshooting Methods
| Problem | Solution |
|---|---|
| App Crashes | Clear Cache and Data, Update the App, Restart the TV |
| Buffering and Playback Issues | Check Internet Connection, Close Background Apps, Reduce Video Quality |
| Poor Video Quality | Check Bandwidth, Use Recommended Internet Speed |
| Error Messages | Note the Error Code, Check the Paramount Plus Support Site |
| Samsung TV Software Updates | Check for Updates |
| Compatibility Issues | Visit the Official Website and Check Compatibility with Your Samsung TV Model |
Reinstall the Paramount Plus App
If all else fails, a fresh installation of the app may resolve stubborn issues.
Solution:
Uninstall and reinstall the Paramount Plus app:
- Remove the App: Go to “Settings” on your Samsung TV, navigate to “Apps,” select the Paramount Plus app, and uninstall it;
- Reinstall the App: Visit the Samsung App Store, search for Paramount Plus, and reinstall the app.
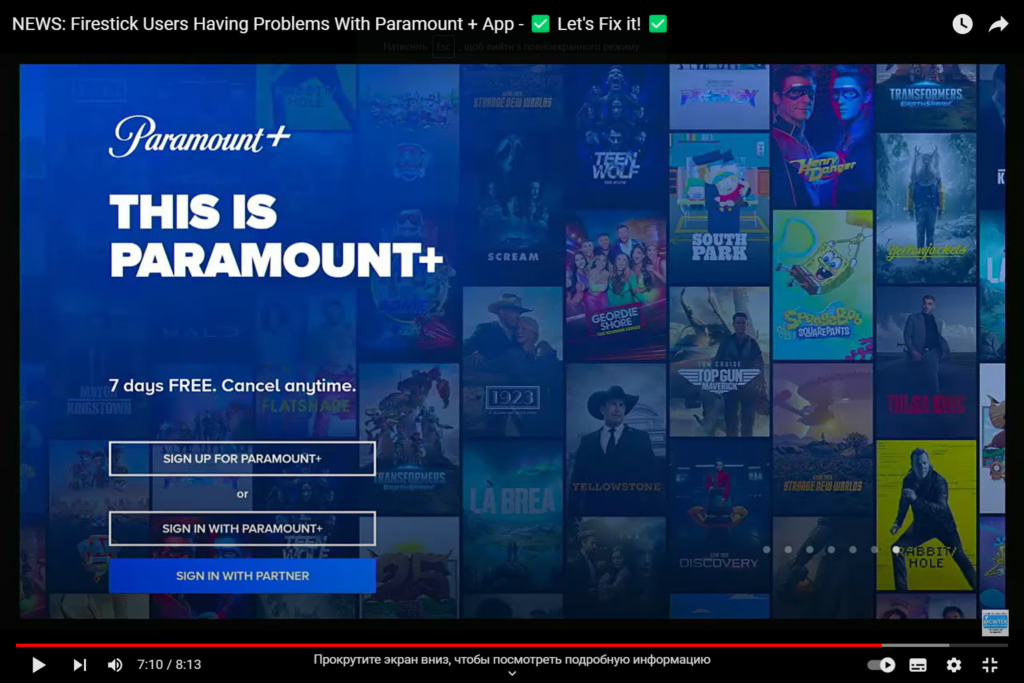
Network Reset on Samsung TV
Resetting the network settings can help resolve network-related problems.
Solution:
To reset the network on your Samsung TV:
- Go to Network Settings: In “Settings,” navigate to “General,” then “Network,” and select “Network Reset.”;
- Confirm the Reset: Follow the on-screen instructions to reset the network settings.
HDMI Connection Issues
Sometimes, HDMI connection problems can interfere with streaming apps.
Solution:
To fix HDMI connection problems:
- Check Cables: Ensure the HDMI cable connecting your Samsung TV and other devices is securely plugged in;
- Try a Different Port: If possible, try using a different HDMI port on your TV.
Contact Paramount Plus Support
If you have tried all the troubleshooting methods and the issue persists, reaching out to Paramount Plus support can provide further assistance.
Solution:
Contact Paramount Plus support:
- Visit the Official Website: Go to the Paramount Plus website and navigate to the “Contact Us” section.
Reset Smart Hub on Samsung TV
If you are facing multiple issues with various apps, including Paramount Plus, resetting the Smart Hub can help refresh the system.
Solution:
To reset the Smart Hub on your Samsung TV:
- Open Smart Hub: Press the “Home” button on your remote and navigate to “Smart Hub.”;
- Access Settings: Go to “Settings,” then select “Support.”;
- Reset Smart Hub: Choose “Self Diagnosis,” then “Reset Smart Hub,” and follow the on-screen instructions.
Check for Firmware Updates on Samsung TV
Outdated firmware can lead to compatibility issues with apps like Paramount Plus. Ensuring your TV has the latest firmware can often resolve such problems.
Solution:
To check for firmware updates on your Samsung TV:
- Access Settings: Press the “Home” button on your remote, go to “Settings,” and navigate to “Support.”;
- Check for Updates: Select “Software Update” and choose “Update Now” to check for the latest firmware.
Optimize Your Wi-Fi Connection
A stable and strong Wi-Fi connection is crucial for smooth streaming. Optimizing your Wi-Fi setup can significantly improve your Paramount Plus experience.
Solution:
To optimize your Wi-Fi connection:
- Reposition Your Router: Place your Wi-Fi router in a central location and away from obstructions for better coverage;
- Use Wi-Fi Extenders: Consider using Wi-Fi extenders or mesh systems to extend coverage to all areas of your home;
- Update Router Firmware: Check for firmware updates for your router and install them to improve performance.
Factory Reset Your Samsung TV
If none of the previous solutions work, a factory reset might be the last resort to resolve complex issues.
Solution:
Before proceeding with a factory reset, keep in mind that this will erase all settings and data on your TV. Make sure to back up important data and settings before proceeding:
- Open Settings: Press the “Home” button on your remote, go to “Settings,” and select “Support.”;
- Factory Reset: Choose “Self Diagnosis,” then “Reset,” and select “Factory Data Reset.”;
- Confirm the Reset: Follow the on-screen instructions to complete the factory reset process.

Conclusion:
In conclusion, encountering issues with Paramount Plus on your Samsung TV can be frustrating, but with the right troubleshooting steps, you can get back to enjoying your favorite content seamlessly. Remember to check your internet connection, update your TV’s software, and clear cache and data for the Paramount Plus app. If all else fails, contacting Paramount Plus support will ensure you receive expert assistance.