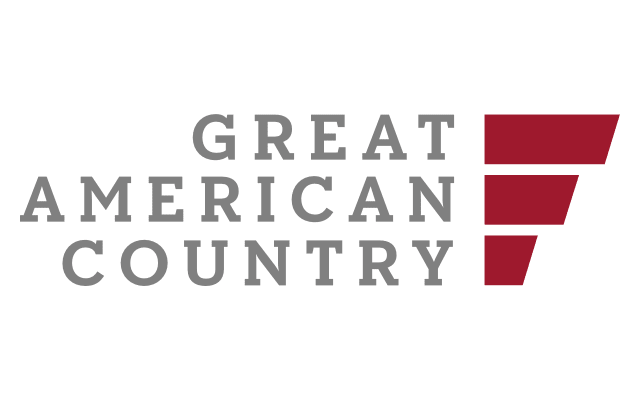To activate Bluetooth options on your Vizio TV, simply put it in Bluetooth Pairing Mode if it’s equipped with Bluetooth capabilities. Access the SETTINGS menu on your Vizio Remote, then select VIZIO. From there, navigate to the speaker list to find your headphones in the sound output options. Select “pair and connect” to establish the connection. Enjoy wireless audio streaming with ease.
Get the SmartCast App for VIZIO
Experience the convenience of the VIZIO SmartCast Mobile Application, available for download on iOS and Android devices. Access advanced features and control your VIZIO devices with ease using the intuitive app.
1. Take control of your VIZIO SmartCast device by downloading our Android or iOS app on any compatible smartphone or tablet. Ensure your device meets the following requirements:
- For Android: Version 8.0 and higher;
- For iOS: Version 13.0 and higher.
2. Launch the VIZIO SmartCast Mobile App and proceed with the on-screen instructions to either create a VIZIO Account or continue as a Guest. Enjoy the full range of features and personalized settings by creating an account or easily explore the app’s capabilities as a Guest user.
3. On the following screen, you’ll be prompted to begin the setup process, and a list of VIZIO SmartCast devices in your home will be displayed. Simply click on the device you wish to pair with, and effortlessly establish the connection.
4. Once you’ve selected the TV or Sound Bar you wish to pair, the next step is to confirm your connection. If you are pairing with a TV, a 4-digit code will appear at the top of your TV screen. Simply enter the code provided. For connecting Vizio to a soundbar, you will be prompted to push a specific button on the soundbar to confirm the connection. With these simple steps, your devices will be successfully paired and ready to use.
5. Congratulations, you have successfully connected SmartCast Mobile to your TV! From now on, you can utilize the app as a remote control, enabling you to power on your TV, adjust settings, and explore a world of exciting new content. Enjoy the convenience and enhanced control at your fingertips.
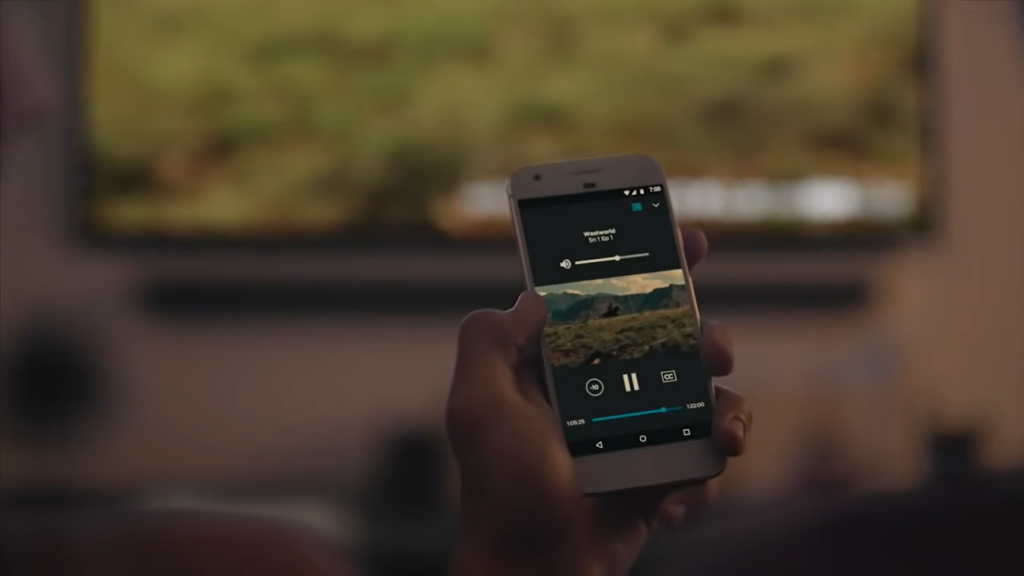
FAQ
If you don’t see your devices in the list, it could be due to your phone not being connected to the network or your TV/soundbar not being properly connected.
Absolutely! You can control multiple devices with the app. Simply select a device from the top menu, and you can add any VIZIO device to the app for seamless control.
Yes, you can pair multiple devices to the TV. Just follow the steps mentioned above to download the SmartCast Mobile App on each respective device. Enjoy shared control and convenience for your entire family.
Conclusion
Putting your Vizio TV in pairing mode is a straightforward process that allows you to unlock the full potential of your entertainment setup. By following the step-by-step instructions provided in this article, you can easily enable Bluetooth options, connect devices seamlessly, and enhance your viewing experience. The SmartCast Mobile App proves to be an invaluable tool, granting you greater control over your Vizio devices and ensuring a personalized and convenient streaming journey. With the ability to pair multiple devices and explore a wide range of content, you can now enjoy a tailored and immersive entertainment experience at your fingertips. So, go ahead and put your Vizio TV in pairing mode to unleash a world of possibilities and transform the way you enjoy your favorite shows, movies, and more.