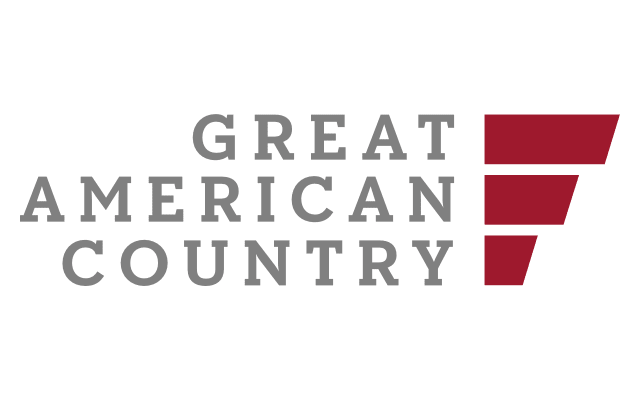Welcome to our comprehensive guide on how to restart ONN Roku TV. If you’re facing performance issues, glitches, or just want to refresh your TV, restarting can be a quick and effective solution. In this article, we’ll walk you through the steps to restart your ONN Roku TV like a pro. Let’s dive in!
Why Restarting Your ONN Roku TV Matters?
Restarting your ONN Roku TV regularly is essential for maintaining optimal performance. Over time, electronic devices accumulate temporary data and cache, leading to slower response times and occasional glitches. By restarting your ONN Roku TV, you clear this data, providing a fresh start and better overall functionality.
When Should You Restart Your ONN Roku TV?
Knowing when to restart your ONN Roku TV can save you from frustrating experiences. Consider restarting your TV in the following scenarios:
- After System Updates: Whenever your ONN Roku TV receives a software update, a restart can help apply the changes smoothly;
- Sluggish Performance: If you notice laggy navigation, freezing apps, or slow response times, a restart may resolve these issues;
- Network Problems: If your internet connection is unstable or you’re facing streaming issues, a restart can refresh the network connection;
- App Troubles: When a specific app is misbehaving or crashing frequently, restarting may fix the problem.
How to Restart ONN Roku TV?
Let’s get down to the step-by-step process of restarting your ONN Roku TV:
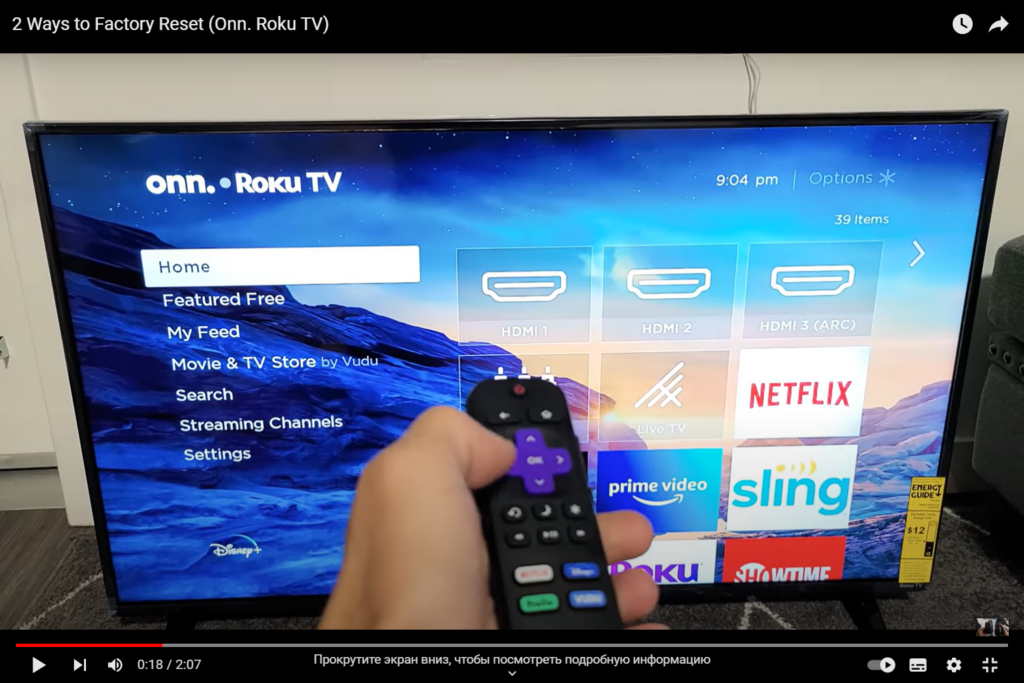
1. Using the Remote:
- Press the Home button on your Roku remote to access the main menu.
- Navigate to the Settings option using the arrow keys.
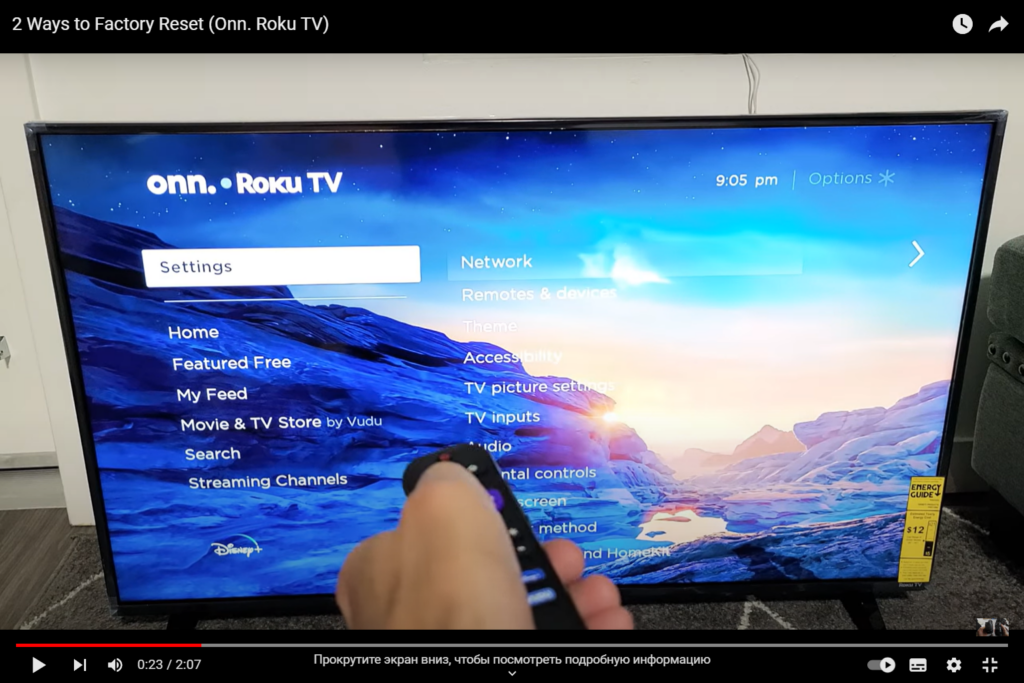
- Select System and then choose Power.
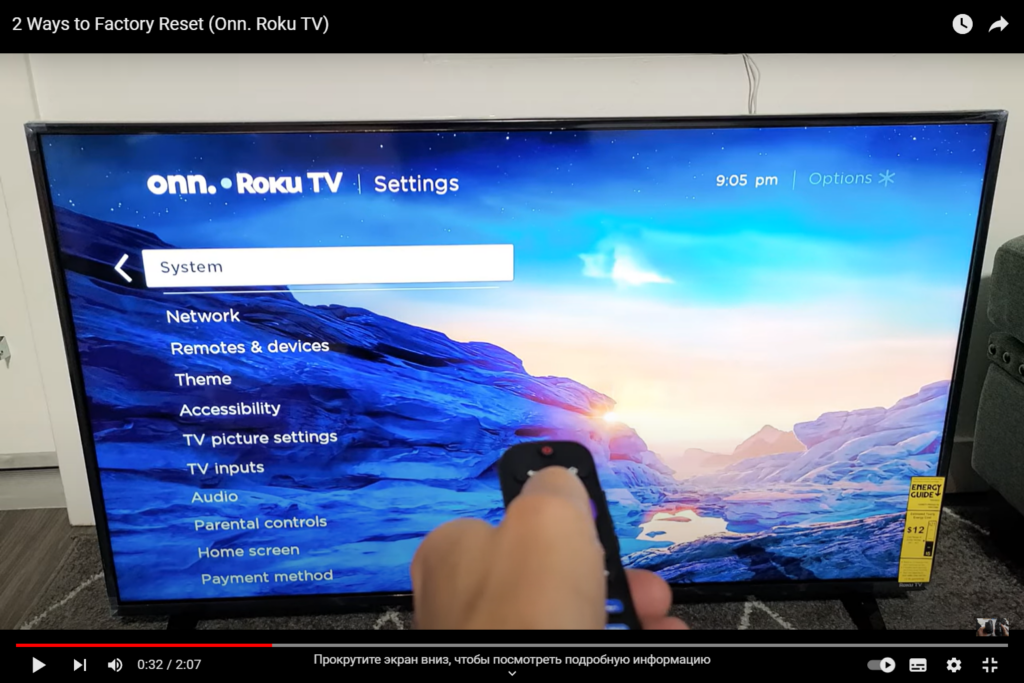
- Finally, click on System Restart and confirm your choice.
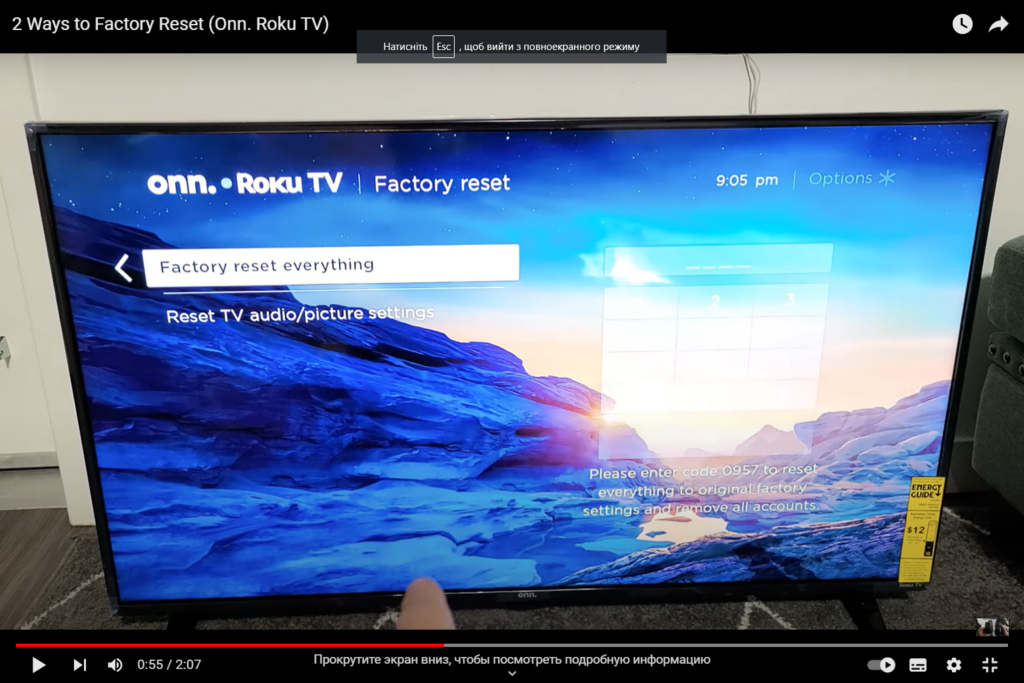
2. Using the TV Buttons:
- Locate the Power button on your ONN Roku TV or remote;
- Press and hold the Power button for about 10 seconds until the TV turns off;
- Wait for a few seconds and then press the Power button again to turn it back on.
3. Using the Settings Menu:
- Press the Home button on your remote and navigate to Settings;
- Select System and then choose System Restart;
- Confirm your decision, and your ONN Roku TV will restart.
Remember, after the restart, your TV may take a moment to boot up fully. Be patient and enjoy the improved performance.
Troubleshooting Common Restarting Issues
Sometimes, you might encounter challenges while restarting your ONN Roku TV. Here are some common issues and their solutions:
TV Not Responding to Remote:
If your TV doesn’t respond to the remote during the restart process, try these steps:
- Check if the remote has working batteries;
- Ensure there are no obstacles between the remote and the TV;
- Try resetting the remote by removing the batteries and reinserting them.
Frozen Screen during Restart:
If your ONN Roku TV gets stuck on the restart screen, perform a power cycle:
- Unplug the TV from the power source;
- Wait for at least 10 seconds;
- Plug it back in and restart using the preferred method from above.
Failed System Update:
If the restart was triggered by a system update and it failed, here’s what you can do:
- Ensure the TV is connected to a stable internet connection;
- Try updating the system manually by going to Settings > System > System Update > Check Now.
Advantages of Restarting Your ONN Roku TV
Restarting your ONN Roku TV has numerous benefits, including:
- Improved Performance: A fresh start clears cache and temporary files, leading to smoother performance;
- Troubleshooting: Many common issues can be resolved through a simple restart, saving you time and frustration;
- Faster Loading Times: Restarting your TV helps reduce loading times for apps and channels;
- Optimized Streaming: Buffering and streaming issues can be resolved with a restart, ensuring uninterrupted entertainment.
Additional Tips for Optimal Performance
Achieving the best performance from your ONN Roku TV goes beyond just restarting it. Here are some additional tips to enhance your TV-watching experience:
1. Keep Your TV Updated:
Regularly updating your ONN Roku TV’s software ensures that you have the latest features and improvements. Roku frequently releases updates to enhance stability, add new channels, and improve overall performance. To check for updates, follow these steps:
- Press the Home button on your remote to access the main menu;
- Go to Settings and select System;
- Choose System Update and then click on Check Now.
2. Manage Your Installed Apps:
Having too many apps installed on your ONN Roku TV can impact performance. Periodically review your installed apps and remove those you no longer use. To uninstall an app:
- Navigate to the Home screen and highlight the app you want to remove;
- Press the * (asterisk) button on your remote;
- Select Remove Channel and confirm the deletion.
3. Use an Ethernet Connection:
For the best streaming experience, consider connecting your ONN Roku TV to your router using an Ethernet cable. Wired connections offer more stability and faster data transfer compared to Wi-Fi. However, if using Wi-Fi is more convenient, ensure your TV is close to the router for a strong signal.
4. Clear Cache on Streaming Apps:
Some streaming apps, like Netflix and Hulu, accumulate cache over time, which can affect their performance. To clear the cache of a specific app:
- Highlight the app on the Home screen;
- Press the * (asterisk) button on your remote;
- Choose Settings and then select Clear cache.
5. Avoid Overloading the TV:
Running too many apps simultaneously can strain the TV’s resources. If you experience slowdowns or crashes, try closing background apps:
- Press the Home button twice to open the App Switcher;
- Highlight the app you want to close;
- Press the * (asterisk) button and choose Close.
6. Regularly Restart Your Router:
If you’re facing internet-related issues on your ONN Roku TV, restart your router periodically. This can help resolve connectivity problems and improve streaming performance.
7. Use an HDMI Extender:
If your ONN Roku TV is placed in a tight spot with limited airflow, using an HDMI extender for the Roku Streaming Stick can help prevent overheating and ensure optimal performance.
By following these additional tips, you can ensure that your ONN Roku TV operates at its best, providing you with a seamless and enjoyable entertainment experience.
Conclusion
Restarting your ONN Roku TV is a valuable skill that every user should master. It’s an easy and effective way to improve performance, troubleshoot problems, and enjoy a seamless streaming experience. By following the steps outlined in this guide, you’ll be able to restart your TV confidently whenever the need arises.
FAQs
We recommend restarting your ONN Roku TV at least once a week to keep it running smoothly.
No, a restart only clears temporary data and cache. Your apps and settings will remain intact.
Currently, ONN Roku TV does not offer a built-in feature for scheduled restarts. Manual restarts are simple and effective.
The restart process usually takes a minute or two, depending on the model and the number of apps installed.
Yes, you can restart your TV even if a streaming app is running. However, the app may close during the restart process.