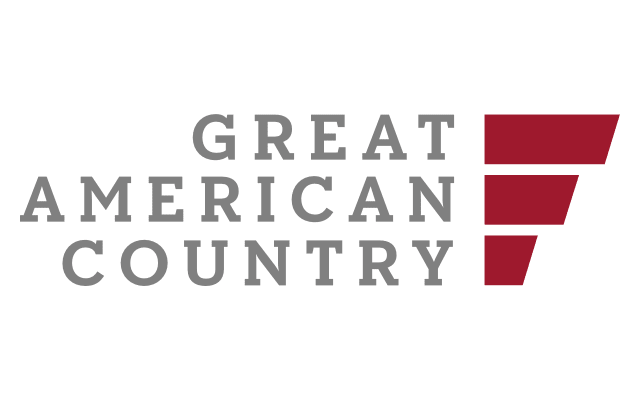Are you excited to set up your Insignia Fire TV but can’t find the remote? Don’t worry; we’ve got you covered! In this article, we’ll walk you through the step-by-step process of setting up your Insignia Fire TV without a remote. Let’s get started!
Check for Alternative Control Options
If you can’t locate the remote, the first thing you should do is check if there are any alternative control options available. Some TVs allow you to use your smartphone as a remote control. Search for the official Insignia Fire TV app on your app store and install it on your phone.
Connect Fire TV to Wi-Fi
To begin the setup process, you’ll need to connect your Insignia Fire TV to Wi-Fi. If your TV is already connected, you can skip this step. Otherwise, follow these simple instructions:
- Turn on your TV and navigate to the settings menu;
- Look for the “Network” or “Wi-Fi” option;
- Select your Wi-Fi network from the list and enter the password.
Pair with Amazon Echo
Another convenient way to control your Insignia Fire TV without a remote is by using an Amazon Echo device. If you have an Echo, you can pair it with your TV and control it using voice commands. Follow these steps:
- Set up your Amazon Echo and ensure it’s connected to the same Wi-Fi network as your TV;
- Open the Alexa app on your smartphone;
- Tap on the “Devices” tab at the bottom right;
- Tap on the “+” icon and select “Add Device.”;
- Choose “TV” and then “Insignia.”;
- Follow the on-screen instructions to complete the setup.
HDMI-CEC Compatibility
If you have other HDMI-CEC compatible devices connected to your TV, such as a Blu-ray player or gaming console, you might be able to use their remote to control the Insignia Fire TV. Check your TV’s user manual to see if it supports HDMI-CEC and how to enable it.
Use a Universal Remote
Consider using a universal remote as a temporary solution until you find the original remote or get a replacement. Universal remotes can often be programmed to work with various devices, including Insignia Fire TV.
Control with HDMI-CEC Enabled Fire TV Stick
If you have an HDMI-CEC enabled Fire TV Stick, you can use its remote to control your Insignia Fire TV. Simply plug in the Fire TV Stick and navigate using its remote.
Set Up Insignia Fire TV Using Ethernet
If you have an Ethernet cable available, you can connect your Insignia Fire TV to the internet directly. This method can be helpful when you can’t use Wi-Fi and don’t have a remote. Here’s how to do it:
- Connect one end of the Ethernet cable to your TV and the other end to your router;
- Your Insignia Fire TV should automatically detect the connection and set up the internet connection.
Factory Reset with Physical Buttons
If you’ve tried all the above options and still can’t set up your Insignia Fire TV without a remote, you might need to perform a factory reset. You can do this using the physical buttons on your TV. The process may vary depending on your TV model, so refer to your user manual for the specific steps.

Utilize HDMI-CEC with Smartphone
If your TV supports HDMI-CEC but you don’t have a compatible remote, you can use your smartphone as a remote control. Many modern smartphones have an HDMI-CEC feature that allows them to control HDMI-CEC enabled devices. Here’s how to do it:
- Make sure your smartphone and TV are connected to the same Wi-Fi network;
- Enable HDMI-CEC on your TV settings;
- On your smartphone, go to the settings menu and look for the HDMI-CEC or “One Touch Play” option;
- Enable the feature and select your Insignia Fire TV from the list of available devices;
- Once connected, you can use your smartphone’s screen as a touchpad to navigate and control your Fire TV.
Use IR Blaster with Smartphone
If your TV doesn’t support HDMI-CEC, you can still control your Insignia Fire TV using an IR blaster and your smartphone. An IR blaster emits infrared signals that mimic the commands of a remote control. Here’s how to set it up:
- Purchase an IR blaster that is compatible with your smartphone model;
- Install the IR blaster app from the app store on your smartphone;
- Follow the app’s instructions to set up the IR blaster for your Insignia Fire TV;
- Once configured, you can use the app as a remote control for your Fire TV.
Amazon Alexa Voice Control
If you have an Amazon Echo device with a built-in display, such as Echo Show, you can control your Insignia Fire TV using voice commands. The Echo Show can act as a visual remote, allowing you to navigate menus and launch apps with ease. Follow these steps to enable voice control:
- Set up your Echo Show and ensure it’s connected to the same Wi-Fi network as your Fire TV;
- Say, “Alexa, discover my devices.”;
- Alexa will search for compatible devices, including your Insignia Fire TV;
- Once discovered, you can use voice commands to control your TV, such as “Alexa, open Netflix” or “Alexa, go to home screen.”
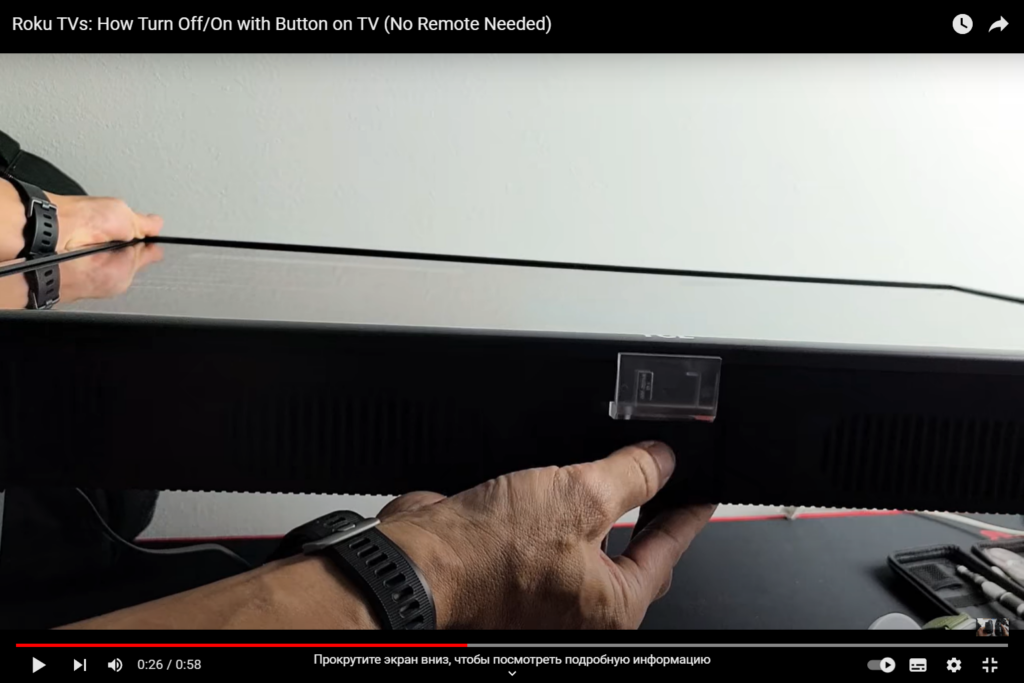
Request a Replacement Remote
If you’ve exhausted all alternative control options and still can’t set up your Insignia Fire TV, it might be time to consider getting a replacement remote. Reach out to Insignia customer support or check their official website for information on how to request a new remote.
Remember to provide your TV’s model number and any other necessary details to ensure you receive the correct remote. Once you have the replacement remote, setting up your Insignia Fire TV will be a straightforward process.
Use a Gaming Controller
If you happen to have a gaming controller lying around, you can use it to control your Insignia Fire TV. Many gaming controllers, such as Xbox or PlayStation controllers, are compatible with Fire TV devices. Here’s how to set it up:
- Turn on your gaming controller and put it in pairing mode;
- On your Insignia Fire TV, navigate to the settings menu;
- Select “Controllers & Bluetooth Devices” and then “Other Bluetooth Devices.”;
- Your Fire TV will search for available Bluetooth devices. When your gaming controller appears on the list, select it to pair.
Once paired, your gaming controller will function as a remote, allowing you to navigate through the Fire TV interface effortlessly.
Control with a Mouse and Keyboard
If you have a USB mouse and keyboard, you can use them to control your Insignia Fire TV. This method is particularly useful if you need to enter text, such as searching for content or entering login information. Follow these steps to set it up:
1. Connect your USB mouse and keyboard to the USB ports on your Insignia Fire TV;
2. Your Fire TV should automatically recognize the devices and enable mouse and keyboard support;
3. You can now use the mouse to navigate and the keyboard to input text and execute commands.
Keep in mind that not all Fire TV apps may fully support mouse and keyboard controls, but they should work well within the Fire TV interface.
Use the Alexa Remote on the Amazon App
If you have the Amazon app installed on your smartphone, you can use it as a remote control for your Insignia Fire TV. The app includes an Alexa voice feature, allowing you to control your TV using voice commands. Here’s how to set it up:
- Download and install the Amazon app from the app store on your smartphone;
- Sign in to your Amazon account using the app;
- Tap on the microphone icon in the search bar to activate Alexa;
- Use voice commands like “Open Netflix,” “Play The Office,” or “Go to home screen” to control your Insignia Fire TV.
Conclusion
Setting up your Insignia Fire TV without a remote may seem challenging at first, but with the right alternative control options, it becomes a breeze. Whether it’s using your smartphone, an Amazon Echo, HDMI-CEC, or a universal remote, there are several ways to get your Fire TV up and running. Always refer to your TV’s user manual for model-specific instructions and explore the possibilities of modern technology to make your TV experience seamless.
FAQs
Yes, most universal remotes can be programmed to work with Insignia Fire TV. Make sure to follow the programming instructions provided with the remote.
If your TV doesn’t support HDMI-CEC, you won’t be able to control it using HDMI-CEC enabled devices. In such cases, consider other alternative control options mentioned in the article.
Yes, the Fire TV Stick remote can be used with any TV that has HDMI input and supports HDMI-CEC.
To factory reset your Insignia Fire TV without a remote, you’ll need to use the physical buttons on your TV. Refer to your user manual for model-specific instructions.
Yes, once you pair your Insignia Fire TV with an Amazon Echo device, you can use voice commands to control various functions of the TV.